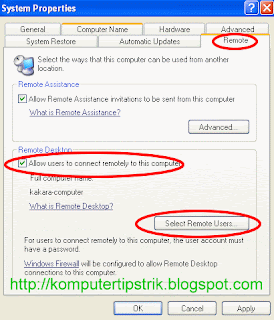
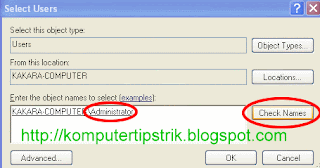
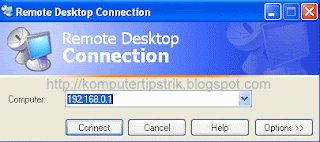
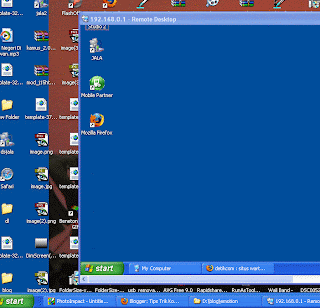
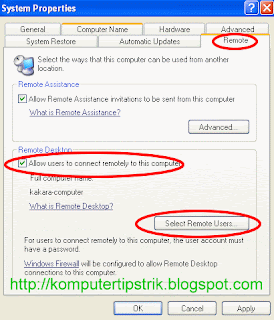
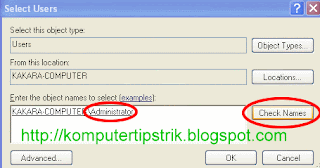
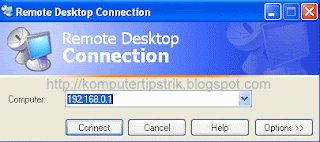
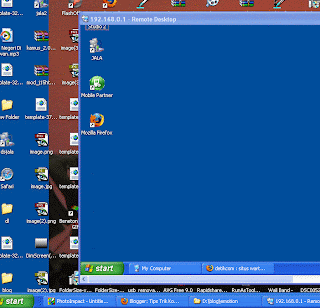
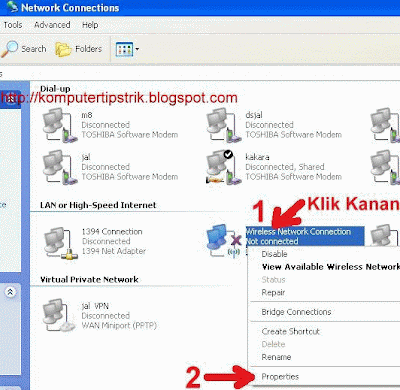
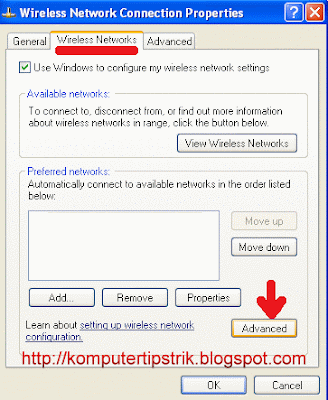
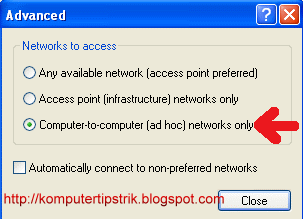
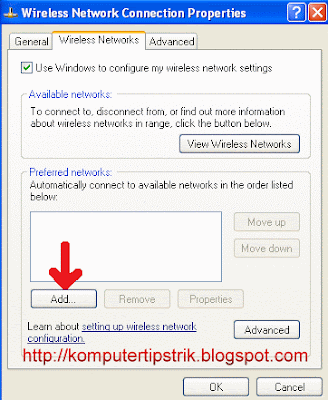
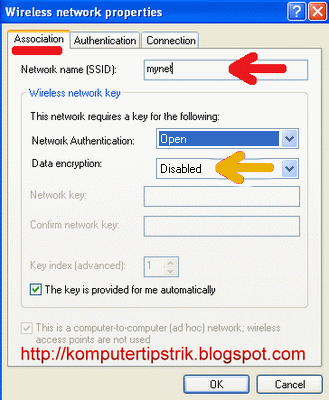
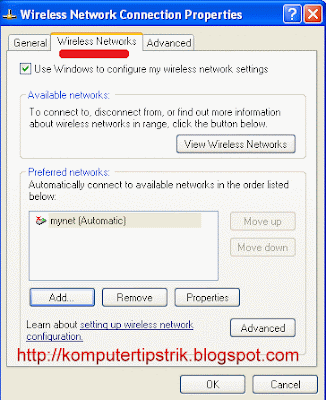

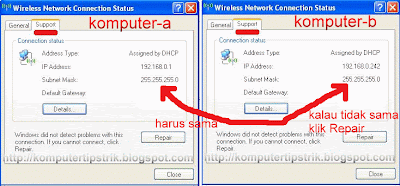
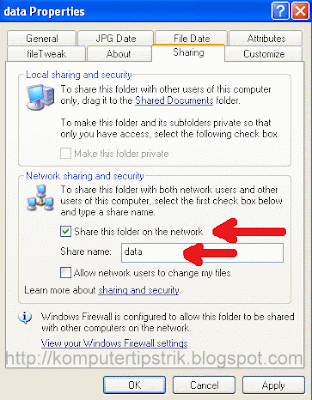
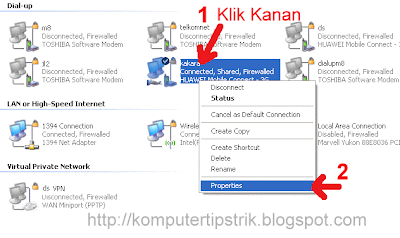
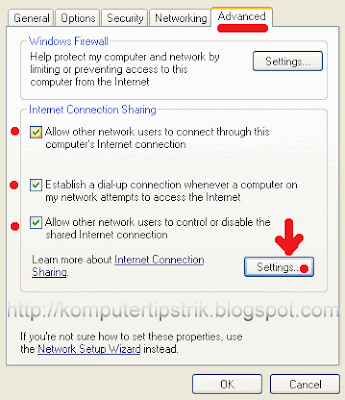
Pernahkah Anda pada suatu saat mengalami masalah pada saat menghidupkan komputer setelah masuk modus hibernate atau sleep, tetapi yang Anda dapati hanyalah layar monitor yang tetap menghitam meskipun lampu indikator LED di CPU atau monitor menyala? Mungkin Anda akan mencoba sekali lagi dengan merestart komputer Anda, sekali lagi dan.. sekali lagi yang Anda dapati hanyalah komputer dengan lampu indikator LED yang menyala, tetapi monitor Anda tetap tidak menampilkan apapun.
Apa yang sebenarnya terjadi?
Jawaban yang mungkin masuk akal adalah: Bug atau penyakit yang diakibatkan oleh modus hibernate atau sleep yang dijalankan Windows itu sendiri. Microsoft tahu masalah ini dan telah berusaha untuk mencari tahu cara memperbaikinya selama bertahun-tahun hingga sekarang.
Bahkan terungkap saat Microsoft merilis Windows 7 dan beberapa manufaktur komputer bertanya:”Apakah Anda telah memperbaiki Modus Hibernate dan Sleep?” Jawaban Microsoft adalah:”Ya”, tetapi hasil yang bergema diluar adalah:”Tidak!”.
Proses Modus Hibernate & Sleep
Apa yang terjadi adalah, ketika komputer Anda masuk ke modus Hibernate atau Sleep, Windows akan mematikan semua proses internalnya sesuai dengan urutan yang sudah ada dan terorganisir. Hanya saja pada saat komputer dihidupkan kembali, karena suatu alasan yang tidak bisa diprediksi, Windows akan melompati atau mengabaikan driver video dalam daftar urutannya.
Karena alasan inilah, maka berapa kalipun Anda mencoba untuk merestart atau menghidupkan kembali komputer setelah memasuki modus Hibernate atau Sleep, hasilnya akan tetap sama saja dan tidak bisa menyelesaikan masalah. Karena pada saat proses mengaktifkan kembali komputer, Windows masih membaca data yang “rusak” hasil proses hibernasi atau sleep komputer Anda.
Restart Paksa Komputer
Berikut adalah beberapa langkah yang bisa Anda lakukan untuk memaksa komputer yang terlanjur “Hibernasi Abadi” agar mau menyala kembali:
Pencegahan
Seperti yang sudah diulas di atas, awal permasalahan ini berakar dari proses Windows untuk mengolah sistem driver video di komputer.
Jadi, sepertinya tidak ada yang bisa kita lakukan untuk memperbaiki bug atau penyakit komputer yang satu ini.
Namun kita bisa mencegah agar hal ini tidak terulang kembali yaitu dengan mematikan fungsi hibernasi dan sleep di komputer Anda.
Kesimpulan Akhir
Tips ini hanya diperuntukkan untuk masalah yang timbul karena proses modus hibernasi atau sleep di komputer saja (pengalaman pribadi, pernah terjadi pada beberapa desktop dan laptop branded yang menggunakan chipset ATI). Jika permasalahan yang Anda hadapi bukan karena kedua hal tadi, dan Anda belum mampu untuk menyelesaikannya, membawa komputer Anda ke tempat servis komputer untuk diperbaiki mungkin adalah ide yang terbaik.
Salam, semoga bermanfaat.
“Kenapa datanya juga ikut hilang…?!”
Jangan panik, masih ada kemungkinan bisa diatasi. Ada dua kemungkinan, kalau nggak data kamu yang memang bener-bener didelete ama virusnya, ada kemungkinan lain yang lebih besar, yaitu data kamu Cuma di sembunyikan atributnya.
Sebuah file mempunyai berbagai macam atribut, diantaranya adalah: Read Only, Archive, System, Hidden. Nah, dalam kasus atributnya dalam posisi Hidden, data kamu enggak bakal muncul, walau dengan mode “show hidden files” sekalipun, bahkan melalui DOS nggak bakal kelihatan. Solusinya Cuma satu (..jangan tanya gw penjelasannya gimana ya…, sama gw gak ngerti banget).
1. Buka command atau klik start -> run…-> tuliskan CMD -> OK
2. Beri perintah menunjuk folder atau lokasi dimana data yang hilang, misalnya di D:, ketik aja D: lalu enter…
3. Masukkan perintah berikut:
attrib –s –h *.* /s /d
4. Periksa kembali folder kamu, mudah-mudahan filenya bisa balik lagi.
Perintah itu juga berlaku untuk flashdisk, dan ingat, jangan di format dulu sebelum kembali semua datanya, kalau udah diformat kemudian baru dibalikin atributnya, yah sama aja… filenya udah terhapus, kecuali pake tool kusus untuk ngembaliinnya.
Rusak di sini bukan artinya rusak fisik, tetapi rusak akibat kesalahan, misalnya terformat tak sengaja, atau bahkan lebih ekstrim, mengubah partisi atau bahkan partisi yang tak terbaca atau broken. Data yang ada di harddisk bisa dikembalikan.
Berawasl dari otak-atik gw pada komputer yang baru gw beli second dari temen, nggak sengaja gw memnformat semuanya dan mengubah partisinya, tapi di tengah jalan mati lampu!! Begitu dihidupin lagi, partisi broken! padahal di dalamnya ada data tugas akhir (skripsi) temen gw yang katanya cuma ada di situ, alias ngga ada backup. Kebayang kan bingungnya bagi gw saat itu yang nggak tau harus gimana, hardisk aja nggak terbaca partisinya, boro-boro mau mengembalikan data yang udah terformat.
Selama dua hari gw ublek-ublek internet nyari cara untuk balikin data pda hardisk yang udah rusak partisinya, dan ketemu program yang gw pake sampe saat ini: GetDataBack ver. 3.0. Masih banyak sih software sejenis yang menawarkan recovery, tapi menurut gw ini yang powerfull, mulai dari ngembaliin file yang udah di delete, termasuk di delete dari recycle bin.
Dengan catatan, saat menyadari ada data penting dalam suatu media penyimpanan, jika ingin mengembalikan data itu jangan sekali-kali melakukan perubahan dulu pada hardisk itu, dan backup data yang udah terambil tadi ke media lainnya agar tak menimpa data yang ada di hardisk rusak itu.
Sebenarnya, apapun itu, Delete, Format, atau Partisi, semua data file pada media penyimpanan tidak secara fisik di"hilang"kan dari media penyimpanan tersebut, tapi hanya dihilangkan alokasi atau alamatnya, sehingga dianggap data itu tidak ada. Data yang dianggap tidak ada itu bisa ditimpa oleh data lain sengaja atau tidak, sebagian atau keseluruhan. Karena itu untuk memaksimalkan data kembali 100%, jangan otak-atik partisi yang bermasalah, kecuali untuk dikembalikan datanya.
Perusahaan antivirus asal Rusia Kaspersky mengklaim telah berhasil mencegah masuknya Virus Kido. Berikut langkah yang mereka sarankan untuk dilakukan.
Menurut keterangan resmi Kaspersky, Kamis (2/4/2009), virus Kido, yang memiliki nama lain Conficker atau Downadup, dapat di atasi. Berikut cara yang harus dilakukan versi Kaspersky.
Peranti khusus bernama KKiller.exe harus digunakan untuk menghapus worm ini. Untuk mencegah seluruh komputer dan server terinfeksi Kido, Anda disarankan melakukan langkah-langkah berikut ini,
1. Instal patch dari Microsoft yang menutup celah MS08-067, MS08-068, MS09-001.
2. Pastikan password akun administrator lokal tidak dapat diterka dengan mudah. Password minimal harus terdiri dari 6 karakter yang merupakan perpaduan antara huruf kapital dan non-kapital, angka, serta karakter spesial seperti tanda baca.
3. Matikan fitur yang menjalankan file dalam USB flash disk secara otomatis.
4. Peranti KKiller.exe dapat dijalankan secara lokal pada komputer yang sudah terinfeksi atau dijalankan secara remote dengan bantukan Kaspersky Administration Kit.
Untuk Menghapus Secara Lokal
1. Unduh KKiller_v3.4.3.zip dan ekstrak paket itu ke sebuah folder dalam komputer yang sudah terinfeksi.
2. Jalankan file KKiller.exe.
Ketika scan sudah selesai, jendela command prompt bisa muncul pada layar monitor. Untuk me-minimize jendela itu, tekan sembarang tombol. Agar jendela itu ditutup secara otomatis, disarankan agar KKiller.exe dijalankan dengan parameter '-y'.
3. Tunggu sampai proses scan selesai.
Bila Agnitum Outpost Firewall terinstal pada komputer yang menjalankan KKiller.exe, restart setelah penggunaan KKiller.exe.
4. Lakukan full scan pada komputer dengan Kaspersky Anti-Virus.
Untuk Menghapus dengan Administration Kit
1. Unduh KKiller_v3.4.3.zip dan ekstrak isinya ke dalam sebuah folder.
2. Dalam konsol Administration Kit, buatlah paket instalasi untuk KKiller.exe. Dalam pengaturan paket instalasi, pilih 'Make installation package for speficied executable file'. Pada kotak 'Executable file command line (optional)' tulisan parameter '-y' agar jendela konsol tertutup secara otomatis setelah proses selesai.
3. Buat task untuk instalasi jarak jauh yang dapat dilakukan secara global atau hanya grup tertentu. Jalankan task itu. KKiller.exe dapat dijalankan pada semua komputer dalam jaringan.
4. Ketika KKiller.exe sudah selesai bekerja, scan setiap komptuer menggunakan Kaspersky Anti-Virus.
Kalau Agnitum Outpost Firewall terinstal pada komputer, restart PC setelah KKiller.exe digunakan.
Untuk mendapat informasi tambahan, jalankan KKiller.exe dengan parameter tambahan '-help
Percepat Windows, Lebih Aman, dan Lebih Produktif…
Fungsi klik-kanan merupakan cara yang sangat baik untuk mempelajari beberapa fungsi Windows yang tersembunyi. Ingin lebih? Cobalah Anda mulai menjelajahi aplikasi Control Panel dan temukan beberapa teknik yang bermanfaat. Dan masih ada lagi aplikasi Command Line pada folder Windows’ System32. Tapi, tidak ada satupun yang bisa menandingi Registry.
Registry dilengkapi dengan berbagai pengaturan yang bermanfaat untuk meningkatkan kinerja, memperbaiki lubang keamanan, dan bahkan mengubah basis fundamental Windows untuk bekerja lebih baik. Walaupun terlihat sangat canggih, Anda tetap perlu untuk berhati-hati dalam menggunakannya karena bukan hanya fitur yang membantu tetapi juga banyak perangkap.
Jika tidak berhati-hati, Anda justru malah menambahkan masalah dari pada memecahkannya. Untuk itu, di bawah ini terdapat 20 hack yang bisa Anda coba untuk membuat PC Anda menjadi lebih baik. Selamat mencoba!!
1. Tingkatkan Keamanan
Seseorang yang tidak diinginkan bisa dengan mudah mengambil data Anda dengan USB apabila ia berhasil mengakses PC Anda secara fisik. Jika Anda menggunakan Windows XP2 atau versi sesudahnya, ada sebuah cara sederhana untuk mencegahnya.
Masuk ke "HKLM\SYSTEM\CurrentControlSet\Control\StorageDevicePolicies", buatlah sebuah nilai DWORD yang disebut "WriteProtect" dan atur pada nilai "1". Anda akan bisa membaca drive USB, tetapi tidak bisa memindahkan data ke dalamnya lagi.
2. Kendalikan UAC
Kendali Akun Pengguna milik Vista sangat sering memunculkan peringatan-peringatan yang akhirnya dimatikan oleh para pengguna. Tapi, kadang justru membuat mereka kelewatan fitur-fitur yang bermanfaat seperti mode perlindungan untuk IE. Anda bisa mengendalikannya dengan cara menonaktifkan peringatan bagi administrator, jadi Anda tidak perlu terganggu, namun UAC tetap bekerja pada latar belakang dan Anda masih bisa mendapatkan fitur-fiturnya.
Untuk melakukan ini, masuk ke "HKLM\Software\Microsoft\Windows\CurrentVersion\Policies\System\ConsentPromptBehaviorAdmin", dan atur nilainya menjadi "0". Untuk mengembalikannya ke kondisi normal, atur nilainya menjadi "2".
3. Ubah Pemilik
Instalasikan Windows pada PC dan Anda pasti akan diminta untuk memasukan nama, yang kemudian akan disimpan sebagai pemilik yang terdaftar (jalankan WinVer untuk melihat ini pada sistem Anda). Jika Anda membeli sebuah komputer bekas, mungkin Anda ingin mengganti nama pemiliknya dengan nama sendiri. Hmm..tak ada cara lain selain dengan Registry.
br>Masuk ke dalam "HKLM\SOFTWARE\Microsoft\WindowsNT\CurrentVersion" dan akan melihat dua kalimat "RegisteredOwner" dan "RegisteredOrganization". Klik ganda pada keduanya untuk mengganti.
4. Mengurutkan File dengan Benar
Mengurutkan nama file pada Explorer bisa menjadi suatu masalah. Pengaturan awal, ia akan menempatkan "File_v2.txt" sebelum "File_v15.txt", dan itu bukanlah urutan ASCII, tetapi terlihat lebih masuk akal. Tetapi, bagaimana jika "v" merujuk kepada nomor versi, dan seharusnya "File_v15.txt" di urutan terdahulu? Pada saat ini, sistem awal Explorer tidak bisa bekerja sama sekali.
Untuk mengembalikan pengurutan berdasarkan ASCII yang biasa, masuk ke "HKLM\Software\Microsoft\Windows\CurrentVersion\Policies\Explorer", buatlah nilai DWORD yang disebut "NoStrCmpLogical" dan atur nilainya menjadi "1". Hapus kode tersebut jika ingin kembali ke kondisi awal Explorer yang standar.
5. Troubleshoot Startup
Jika Windows membutuhkan waktu yang terlalu lama untuk start up maupun shut down, kemungkinan ia sedang memiliki maslah. Untuk mengetahui apa yang sedang terjadi kembali masuk "HKLM\SOFTWARE\Microsoft\Windows\CurrentVersion\Policies\System", buatlah sebuah nilai DWORD yang disebut "verbosestatus" dan atur nilainya menjadi "1". Restart PC Anda dan Windows akan memberitahu Anda apa yang sedang terjadi.
6. Mengatur Tipe-Tipe Folder
Explorer milik Vista akan secara cerdas memilih tipe folder Anda berdasarkan isinya. Tetapi, hal ini berarti folder download Anda akan berubah menjadi folder musik jika Anda mengunduh beberapa MP3. Untuk memperbaiki ini, masuk ke dalam "HCU\Software\Classes\LocalSettings\Software\Microsoft\Windows\Shelf", hapus subkey "Bags" dan buat yang baru pada lokasi yang sama.
Buatlah kunci bernama "AllFolders" di bawah Bags, dan kunci lain bernama "Shell" di bawahnya lagi. Kemudian klik padanya untuk membuka "HCU\Software\Classes\LocalSettings\Software\Microsoft\Windows\Shell\Bags\AllFolders\Shell". Klik kanan pada bagian kanan panel, pilih "New | String Value" dan namakan ini "FolderType". Kemudian, klik ganda pada FolderType dan atur nilainya menjadi "NotSpecified". Anda masih bisa mengubah tipe folder, tapi Vista tidak akan mengubahnya secara otomatis. (Jika Anda membutuhkan bantuan, silakan klik di sini)
7. Enkripsi dengan Mudah
Beberapa versi Windows memungkinkan Anda untuk mengenkripsi file, walaupun prosesnya agak aneh. Anda harus mengklik-kanan pada file, pilih "properties", tekan tombol "Advanced, cek "Encrypt contents to secure data", dan tekan "OK" sebanyak 2x.
Untuk cara yang lebih sederhana, masuk ke "HKLM\SOFTWARE\Microsoft\Windows\Current\Version\Explorer\Advanced" buat DWORD yang bernama "EncryptionContextMenu" dan atur nilainya menjadi "1". Sekarang Anda cukup hanya mengklik-kanan pada file dan pilih "Encrypt".
8. Akses Folder dengan Cepat
Akses folder dengan cepat dengan memunculkannya pada Start Menu, Ketik "REGEDIT" pada "Run", masuk ke "HKCR\Folder\shellex\ContextMenuHandlers", klik-kanan "ContextMenuHandlers" dan klik "New | Key".
Ketik " dan tekan [Enter]. Sekarang, tahan [Shift], klik-kanan pada sebuah folder, dan pilih "Pin to Start Menu".
9. Percepat Waktu Peng-Kopian
Vista memberikan prioritas yang tinggi untuk soundcard Anda, jadi Anda butuh untuk mendapatkan audio yang bebas dari masalah tanpa peduli apa yang PC Anda sedang proses. Karena hal tersebut bisa memperlambat proses pengkopian pada jaringan.
Untuk memperbaikinya, masuk ke "HKLM\SOFTWARE\Microsoft\WindowsNT\CurrentVersion\Multimedia\SystemProfile". Coba atur "NetworkThrottlingIndex" menjadi lebih 10 – 50 atau 60 sudah cukup efektif, kemudian reboot dan uji kecepatan jaringan Anda. Untuk informasi lebih, klik di sini.
10. Perbaiki Listing Drive
Jika Explorer tidak lagi menampilkan DVD drive Anda, masuk ke "HKLM\System\CurrentControlSet\Control\Class\" dan hapus pengaturan "UpperFilters" atau "LowerFilters". Tips ini biasanya bekerja, tapi kadang bisa gagal jika memang aplikasi bersangkutan sudah bermasalah dari awalnya. Jika program berhenti bekerja, coba lihat apakah terdapat update, kemudian reinstall.
11. Akses Pengaturan Tampilan dengan Cepat
Klik-kanan saja pada desktop Windows Vista tidak cukup untuk membawa Anda langsung kepada menu pengaturan tampilan. Windows 7 sudah dipersiapkan untuk memperbaiki hal ini. Tapi, untuk sementara Anda bisa melakukannya dengan masuk ke "HKCR\Directory\Background\Shell", klik-kanan "Shell", pilih "New | Key" dan namakan "Display Settings".
Klik-ganda "(Default)" oada bagian kanan panel dan masukkan "Display Settings" pada kotak Value Data. Sekarang, klik-kanan "Display Settings" pada bagian kiri panel, pilih "New | Key" kembali, dan namakan fungsi ini sebagai "command".
Klik-ganda pada nilai Default fungsi-fungsi baru tersebut dan masukkan teks berikut ini: "rundll32 shell32.dll,Control_RunDLL DESK.CPL,@0,3". Klik "OK" dan klik-kanan pada desktop untuk melihat opsi pengaturan tampilan yang baru.
12. Multiple Live Messenger Log-In
Biasanya, Windows Live Messenger (WLM) hanya memungkinkan Anda untuk masuk ke dalam satu akun saja pada satu waktu tertentu. Untuk membuatnya menjadi lebih dari satu, masuk ke "HKLM\Software\Microsoft\WindowsLive\Messenger", buat nilai DWORD yang bernama "Multiple Instances" dan atur nilainya menjadi "1". Untuk mengembalikan ke kondisi semula, cukup hapus nilai tersebut.
13. Bersihkan Menu-Menu
Anda telah meng-unsinstall sebuah aplikasi, tapi ia malah meninggalkan Anda sebuah cinderamata berupa ikon-ikon yang tidak berguna. Untuk memperbaiki ini, masuk ke "HKCR\*" dan "HKCR\Directory". Perlebar panelnya, kemudian pilih "shellex\ContextMenuHandlers" dan lihat berbagai tombol di bawahnya yang berhubungan dengan perintah yang tidak Anda inginkan.
Pada PC, fungsi "HKCR\*\shellex\ContextMenuHandlers\7-Zip" berhubungangan dengan menu konteks 7-Zip, sebagai contohnya, untuk menghapusnya, klik "Delete" pada bagian kiri panel. Tapi hati-hati, sebaiknya Anda hanya menghapus jika sudah 100% yakin pada menu yang tepat.
14. Percepat Back-Up
Fitur NTCBACKUP milik Windows XP meningkatkan kinerjanya dengan mempertahankan daftar file sistem yang ia tahu kalau Anda tidak akan mungkin ingin membuat back-upnya. Tambahkan file dan folder yang Anda inginkan sendiri dan dapatkan hasil yang lebih baik lagi.
Lihat daftarnya pada "HKLM\SYSTEM\CurrentControlSet\Control\BackupRestore\FileNotToBackup".
15. Ubah Folder Instalasi Default
Kebanyakan instalasi default adalah folder Program Files, tapi jika Anda ingin menggantinya, masuk ke "HKLM\SOFTWARE\Microsoft\Windows\CurrentVersion", ubah "ProgramFilesDir" menjadi folder pilihan Anda dan reboot
16. Mengubah Nama Drive
Menambahkan sebuah pembaca kartu memori dan Explorer akan sering kali menghentikan folder komputer yang memiliki nama drive yang mirip. ("Removable Drive D: ", "Removable Drive E: ", dan seterusnya), membuatnya menjadi susah untuk membedakannya.
Anda bisa mengatasinya dengan "HKLM\SOFTWARE\Microsoft\Windows\CurrentVersion\Explorer". Buatlah tombol dengan huruf dari drive (sebagai contoh "G"), dan di dalamnya buatlah lagi tombol baru yang bernama "DefaultLabel". Klik-ganda pada tempat memasukkan nilainya, berilah nama "CompactFlash" (atau apapun sesuka Anda), dan klik "OK". Restart Explorer atau tekan [F5] dan lihat perubahannya. Drive G: akan terbaca sebagai "CompactFlash (G:)".
17. Wipe the Page File
Windows menyimpan memori halaman-halaman pada file paging selama Anda bekerja. Semuanya terdengar baik, sampai seseorang berhasil mengakses sistem Anda, menemukan file-file tersebut, dan menambahkan atau justru mengurangi sesuatu yang tidak Anda inginkan.
Untuk mengatasinya, masuk ke "HKLM\SYSTEM\CurrentControlSet\Control\SessionManager\MemoryManagement", atur nilai "ClearPageFileAtShutdown" menjadi 1 dan reboot. Windows akan menghapus semua file halaman ketika ia dimatikan. Memang memperpanjang durasi dan proses, tapi meningkatkan keamanan.
18. Crash on Cue
Layar biru crash biasanya membawa kabar buruk, tetapi kadang Anda mungkin ingin memunculkannya untuk menguji laporan eror Windows misalnya. Ternyata trik Registry bisa membantu Anda bahkan untuk hal yang satu ini.
Masuk ke "HKLM\SYSTEM\CurrentControlSet\Services\i8042prt\Parameters", buat DWORD bernama "CrashOnCtrlScroll" dan atur nilainya menjadi 1. Reboot komputer Anda, dan untuk meng-crash cukup tahan [Ctrl] kanan dan tekan [Scroll Lock] dua kali. Setelah selesai, pastikan Anda segera menghapus perintah tersebut.
19. Save CPU Time
Sebuah PC standar biasanya memiliki beberapa program yang ingin menggunakan kapasitas prosesor pada saat yang bersamaan, dan Windows akan mengalokasi setiap periode dari CPU time sebuah "quantum" sebuah berpindah ke program yang berikutnya. Secara default, biasanya ini sangat pendek, sehingga PC akan menjadi responsif, tapi terkadang hal ini berarti Windows akan membuat waktu untuk berpindah di antara proses-proses tersebut.
Solusinya? Anda bisa mencoba apa yang Windows Server lakukan. Atur sistem untuk menggunakan quantem yang lebih lama. Atur "HKLM\SYSTEM\CurrentControlSet\Control\PriorityControl\Win32PrioritySepartion" menjadi 16 (hex).
Quantum yang lebih lama berarti pergantian yang lebih sedikit di antara program jadi lebih sedikit waktu yang terbuang. Anda bisa memperhatikan kalau lag pada game atau pemutaran video akan menjadi lebih halus. Tapi, jika Anda menemukan masalah lainnya, cukup kembalikan nilai Win32PrioritySeparation menjadi nilai orisinilnya yaitu 26.
20. Non-aktifkan AutoRun
Fitur AutoRun milik Windows merupakan salah satu risiko keamanan yang berpotensi karena ia menjalankan kode secara otomatis ketika Anda menyambungkan alat yang bersifat removable ke dalam PC. Jika memang, hal tersebut bisa diatur secara manual saja, maka akan lebih aman untuk mematikan fitur tersebut.
Pada beberapa sistem, hal tersebut hanya bisa dilakukan melalui Registry. Masuklah ke "HKLM\SOFTWARE\Microsoft\WindowsNT\CurrentVersion\IniFileMapping" dan buat tombol yang bernama "Autorun.inf".
Kemudian, klik-ganda pada nilai defaultnya dan masukkan "@SYS:DoesNotExist". Kemudian hapus "HKCU\Software\Microsoft\Windows\CurrentVersion\Explorer\MountPoints2". Sekarang, Windows tidak lagi menjalankan kode apapun pada CD, DVD, atau portable drive secara otomatis. Anda harus menjalankannya secara manual.
Windows nggak mau start, hanya layar hitam dengan pesan NTLDR is missing please restart….. biasanya bikin kita gerah dan jengkel. Padahal baru beberapa menit yang lalu di shutdown, normal – normal saja. Apa yang sebenernya terjadi? Lalu begaimana mengatasi permasalahan ini? Instal ulang windows, bukan jawaban yang tepat. Karena ada langkah – langkah yang lebih mudah dan aman. Jika pesan NTLDR missing terjadi pada komputer anda…. maka cara mengatasinya adalah: Pastikan anda mempunya copy windows (silahkan buka halaman Membuat Windows Xp menjadi Genuine untuk mendapatkan windows originil atau genuine) dalam bentuk cd.Masukkan Cd Windows anda ke CD Room.Booting komputer dari CD room.Pada saat muncul pilihan untuk Repair windows dengan menekan R pada keyboard maka lakukan itu.Jika sudah keluar pilihan windows mana yang akan di perbaiki…. silahkan tekan angka 1.Tunggu beberapa saat. Lalu anda diminta memasukkan pasword administrator, ketikkan paswordnya dan klik enter. Pasword administrator adalah pasword yang di tanamkan saat menginstal windows pertama kali, dan yang akirnya anda gunakan untuk login ke windows.Ketikkan perintah berikut: (Kami Asumsikan D:\ adalah drive CD Room dimana Cd windows Xp anda berada) Copy D:\i386\NTLDR C:\Copy D:\i386\NTDETECT.COM C:\ Langkah terakir adalah keluarkan Cd dari Cd Room, lalu ketikkan exit. Nah.. anda sudah bisa booting komputer dari hardisk kembali..
Sekarang ini banyak virus menyebar melalui media usb, untuk itu saya ingin berbagi informasi bagaimana cara mendisable autorun tersebut.
---------------
Type regedit and click OK. The Registry Editor window will open.
HKEY_CURRENT_USER
Software
Microsoft
Windows
CurrentVersion
Policies
Explorer.
With Explorer highlighted, in the right-pane right click the value NoDriveTypeAutoRun and select Modify from the drop down menu. The base value will be set to Hexadecimal. If not, select Hexadecimal.
Type 95 and click OK. Note that this will stop Autorun on removable/USB drives, but still allow it on CD ROM drives. If you want to disable autorun on both, substitute b5 for the 95. -------------------------------
dari start-run-gpedit.msc-administrative templates-turn off autoplay-enable to all drive juga bisa...
Pas lagi baca-baca di jasakom q nemuin artikel tentang TCP/IP yang cukup bagus untuk dibaca. HHHmmm…langsung saja, aku masukkin blog kali aja masi ada yang butuh:)
TCP/IP merupakan dasar dari segalanya, tanpa mempelajari TCP/IP kemungkinan kita tidak dapat melakah maju di dunia pehackingan. Dengan kata lain, TCP/IP merupakan awal dari segalanya. Banyak orang yg menyepelekan pentingnya mempelajari TCP/IP, mereka mengaku dirinya “hacker” tetapi tidak mengerti sama sekali apa itu TCP/IP. Merasa hacker hanya apabila bisa mencrash ataupun menjebol server, tetapi sebetulnya bukan itulah maksud dari segala itu. Hacker itu adalah orang yg haus akan pengetahuan, bukan haus akan penghancuran. Untuk menjadi hacker dibutuhkan kerja keras, semangat, motivasi yg tinggi serta pemahaman seluk-beluk internet itu sendiri, tanpa hal-hal tersebut mustahil anda dapat menjadi seorang hacker yang tangguh.
Tulisan ini didedikasikan terutama untuk member Kecoak Elektronik dan siapa saja yang ingin mempelajari TCP/IP, bukan untuk mereka yang hanya ingin mencari jalan pintas menjadi hacker sejati. Bagi anda yg memang udah profhacking mungkin tulisan ini tidak penting, karena memang tulisan ini hanyalah pengantar belaka dan bukan merupakan referensi yg sempurna (dan jauh dari sempurna) oleh karenanya hanya dikhususkan bagi mereka yg pendatang baru (newbies).
1. Apa itu TCP/IP…….????
TCP/IP adalah salah satu jenis protokol* yg memungkinkan kumpulan komputer untuk berkomunikasi dan bertukar data didalam suatu network (jaringan).
*******************************************************
Merupakan himpunan aturan yg memungkinkan komputer untuk berhubungan antara satu dengan yg lain, biasanya berupa bentuk / waktu / barisan /pemeriksaan error saat transmisi data.
*******************************************************
2. Apa yg membuat TCP/IP menjadi penting ?.......
Karena TCP/IP merupakan protokol yg telah diterapkan pada hampir semua perangkat keras dan sistem operasi. Tidak ada rangkaian protokol lain yg tersedia pada semua sistem berikut ini :
a. Novel Netware.
b. Mainframe IBM.
c. Sistem digital VMS.
d. Server Microsoft Windows NT
e. Workstation UNIX, LinuX, FreeBSD
f. Personal komputer DOS.
3. Bagaimana awalnya keberadaan TCP/IP ?—————————————-
Konsep TCP/IP berawal dari kebutuhan DoD (Departement of Defense) AS akan suatu komunikasi di antara berbagai variasi komputer yg telah ada. Komputer-komputer DoD ini seringkali harus berhubungan antara satu organisasi peneliti dg organisasi peneliti lainnya, dan harus tetap berhubungan sehingga pertahanan negara tetap berjalan selama terjadi bencana, seperti ledakan nuklir. Oleh karenanya pada tahun 1969 dimulailah penelitian terhadap serangkaian protokol TCP/IP. Di antara tujuan-tujuan penelitian ini adalah sebagai berikut :
1. Terciptanya protokol-protokol umum, DoD memerlukan suatu protokol yg dapat ditentukan untuk semua jaringan.
2. Meningkatkan efisiensi komunikasi data.
3. Dapat dipadukan dengan teknologi WAN (Wide Area Network) yg telah ada.
4. Mudah dikonfigurasikan.
Tahun 1968 DoD ARPAnet (Advanced Reseach Project Agency) memulai penelitian yg kemudian menjadi cikal bakal packet switching . Packet switching inilah yg memungkinkan komunikasi antara lapisan network (dibahas nanti) dimana data dijalankan dan disalurkan melalui jaringan dalam bentuk unit-unit kecil yg disebut packet*. Tiap-tiap packet ini membawa informasi alamatnya masing-masing yg ditangani dengan khusus oleh jaringan tersebut dan tidak tergantung dengan paket-paket lain. Jaringan yg dikembangkan ini, yg menggunakan ARPAnet sebagai tulang punggungnya, menjadi terkenal sebagai internet.
Protokol-protokol TCP/IP dikembangkan lebih lanjut pada awal 1980 dan menjadi protokol-protokol standar untuk ARPAnet pada tahun 1983. Protokol-protokol ini mengalami peningkatan popularitas di komunitas pemakai ketika TCP/IP digabungkan menjadi versi 4.2 dari BSD (Berkeley Standard Distribution) UNIX. Versi ini digunakan secara luas pada institusi penelitian dan pendidikan dan digunakan sebagai dasar dari beberapa penerapan UNIX komersial, termasuk SunOS dari Sun dan Ultrix dari Digital. Karena BSD UNIX mendirikan hubungan antara TCP/IP dan sistem operasi UNIX, banyak implementasi UNIX sekarang menggabungkan TCP/IP.
****************************************************
unit informasi yg mana jaringan berkomunikasi. Tiap-tiap paket berisi identitas (header) station pengirim dan penerima, informasi error- control, permintaan suatu layanan dalam lapisan network, informasi bagaimana menangani permintaan dan sembarang data penting yg harus ditransfer.
4. Layanan apa saja yg diberikan oleh TCP/IP ?
Berikut ini adalah layanan “tradisional” yg dilakukan TCP/IP :
a. Pengiriman file (file transfer). File Transfer Protokol (FTP)
memungkinkan pengguna komputer yg satu untuk dapat mengirim ataupun menerima file ke komputer jaringan. Karena masalah keamanan data, maka FTP seringkali memerlukan nama pengguna (user name) dan password, meskipun banyak juga FTP yg dapat diakses melalui anonymous, alias tidak berpassword. (lihat RFC 959 untuk spesifikasi FTP)
b. Remote login. Network terminal Protokol (telnet) memungkinkan pengguna komputer dapat melakukan log in ke dalam suatu computer didalam suatu jaringan. Jadi hal ini berarti bahwa pengguna menggunakan komputernya sebagai perpanjangan tangan dari komputer
jaringan tersebut.( lihat RFC 854 dan 855 untuk spesifikasi telnet lebih lanjut)
c. Computer mail. Digunakan untuk menerapkan sistem elektronik mail. (lihat RFC 821 dan 822)
d. Network File System (NFS). Pelayanan akses file-file jarak jauh yg memungkinkan klien-klien untuk mengakses file-file pada komputer
jaringan jarak jauh walaupun file tersebut disimpan secara lokal. (lihat RFC 1001 dan 1002 untuk keterangan lebih lanjut)
e. remote execution. Memungkinkan pengguna komputer untuk menjalankan suatu program didalam komputer yg berbeda. Biasanya berguna jika pengguna menggunakan komputer yg terbatas, sedangkan ia memerlukan sumber yg banyak dalam suatu system komputer. Ada beberapa jenis remote execution, ada yg berupa perintah-perintah dasar saja, yaitu yg dapat dijalankan dalam system komputer yg sama dan ada pula yg menggunakan “prosedure remote call system”, yg memungkinkan program untuk memanggil subroutine yg akan dijalankan di system komputer yg berbeda. (sebagai contoh dalam Berkeley UNIX ada perintah “rsh” dan “rexec”)
f. name servers. Nama database alamat yg digunakan pada internet (lihat RFC 822 dan 823 yg menjelaskan mengenai penggunaan protokol name server yg bertujuan untuk menentukan nama host di internet.)
************************************************************************
RFC (Request For Comments) adalah merupakan standar yg digunakan dalam internet, meskipun ada juga isinya yg merupakan bahan diskusi ataupun omong kosong belaka. Diterbitkan oleh IAB (Internet Activities Board) yg merupakan komite independen para peneliti dan profesional yg mengerti teknis, kondisi dan evolusi sistem internet. Sebuah surat yg mengikuti nomor RFC menunjukan status RFC :
S: standard, standar resmi bagi internet
DS : Draft standard, protokol tahap akhir sebelum disetujui sebagai standar
PS : Proposed Standard, protokol pertimbangan untuk standar masa depan
I : Informational, berisikan bahan-bahan diskusi yg sifatnya informasi
E : Experimental, protokol dalam tahap percobaan tetapi bukan pada jalur standar.
H : Historic, protokol-protokol yg telah digantikan atau tidak lagi dipertimbankan utk standarisasi.
************************************************************************
5. Bagaimanakah bentuk arsitektur dari TCP/IP itu ?
Dikarenakan TCP/IP adalah serangkaian protokol di mana setiap protokol melakukan sebagian dari keseluruhan tugas komunikasi jaringan, maka tentulah implementasinya tak lepas dari arsitektur jaringan itu sendiri. Arsitektur rangkaian protokol TCP/IP mendifinisikan berbagai cara agar TCP/IP dapat saling menyesuaikan.
Karena TCP/IP merupakan salah satu lapisan protokol OSI * (Open System Interconnections), berarti bahwa hierarki TCP/IP merujuk kepada 7 lapisan OSI tersebut. Berikut adalah model referensi OSI 7 lapisan, yg mana setiap lapisan menyediakan tipe khusus pelayanan jaringan :
Peer process
|Application layer ||Application layer |
|Presentation layer||Presentation layer|
|Session layer ||Session layer |
|Transport layer ||Transport layer |
|Network layer ||Network layer |
|Data link layer ||Data link layer |
|Physical layer ||Physical layer |
Tiga lapisan teratas biasa dikenal sebagai “upper lever protocol” sedangkan empat lapisan terbawah dikenal sebagai “lower level protocol”. Tiap lapisan berdiri sendiri tetapi fungsi dari masing-masing lapisan bergantung dari keberhasilan operasi layer sebelumnya. Sebuah lapisan pengirim hanya perlu berhubungan dengan lapisan yang sama di penerima (jadi misalnya lapisan data link penerima hanya berhubungan dengan data link pengirim) selain dengan satu layer di atas atau dibawahnya (misalnya lapisan network berhubungan dengan lapisan transport diatasnya atau dengan lapisan data link dibawahnya).
Model dengan menggunakan lapisan ini merupakan sebuah konsep yg penting karena suatu fungsi yg rumit yg berkaitan dengan komunikasi dapat dipecahkan menjadi sejumlah unit yg lebih kecil. Tiap lapisan bertugas memberikan layanan tertentu pada lapisan diatasnya dan juga melindungi lapisan diatasnya dari rincian cara pemberian layanan tersebut. Tiap lapisan harus transparan sehingga modifikasi yg dilakukan atasnya tidak akan menyebabkan perubahan pada lapisan yang lain. Lapisan menjalankan perannya dalam pengalihan data dengan mengikuti peraturan yang berlaku untuknya dan hanya berkomunikasi dengan lapisan yang setingkat. Akibatnya sebuah layer pada satu sistem tertentu hanya akan berhubungan dengan lapisan yang sama dari sistem yang lain. Proses ini dikenal sebagai “Peer process”. Dalam keadaan sebenarnya tidak ada data yang langsung dialihkan antar lapisan yang sama dari dua sistem yang berbeda ini. Lapisan atas akan memberikan data dan kendali ke lapisan dibawahnya sampai lapisan yang terendah dicapai. Antara dua lapisan yang berdekatan terdapat “interface” (antarmuka). Interface ini mendifinisikan operasi dan layanan yang diberikan olehnya ke lapisan lebih atas. Tiap lapisan harus melaksanakan sekumpulan fungsi khusus yang dipahami dengan sempurna. Himpunan lapisan dan protokol dikenal sebagai “arsitektur jaringan”.
Pengendalian komunikasi dalam bentuk lapisan menambah overhead karena tiap lapisan berkomunikasi dengan lawannya melalui “header”. Walaupun rumit tetapi fungsi tiap lapisan dapat dibuat dalam bentuk modul sehingga kerumitan dapat ditanggulangi dengan mudah.
Disini kita tidak akan membahas model OSI secara mendalam secara keseluruhannya, karena protokol TCP/IP tidak mengikuti benar model referensi OSI tersebut. Walaupun demikian, TCP/IP model akan terlihat seperti ini :
Model OSI model internet
Sekarang mari kita bahas keempat lapisan tersebut.
a. Network Access Lapisan ini hanya menggambarkan bagaimana data dikodekan menjadi sinyal-sinyal dan karakteristik antarmuka tambahan media.
b. Internet layer/ network layer Untuk mengirimkan pesan pada suatu internetwork (suatu jaringan yang mengandung beberapa segmen jaringan), tiap jaringan harus secara unik diidentifikasi oleh alamat jaringan. Ketika jaringan menerima suatu pesan dari lapisan yang lebih atas, lapisan network akan menambahkan header pada pesan yang termasuk alamat asal dan tujuan jaringan. Kombinasi dari data dan lapisan network disebut “paket”. Informasi alamat jaringan digunakan untuk mengirimkan pesan ke jaringan yang benar, setelah pesan tersebut sampai pada jaringan yg benar, lapisan data link dapat menggunakan alamat node untuk mengirimkan pesan ke node tertentu.
meneruskan paket ke jaringan yang benar disebut “routing” dan peralatan yang meneruskan paket adalah “routers”. Suatu antar jaringan mempunyai dua tipe node :
- “End nodes”, menyediakan pelayanan kepada pemakai. End nodes menggunakan lapisan network utk menambah informasi alamat jaringan kepada paket, tetapi tidak melakukan routing. End nodes kadang-kadang disebut “end system” (istilah OSI) atau “host” (istilah TCP/IP)
- Router memasukan mekanisme khusus untuk melakukan routing. Karena routing merupakan tugas yg kompleks, router biasanya merupakan peralatan tersendiri yg tidak menyediakan pelayanan kepada pengguna akhir. Router kadang-kadang disebut “intermediate system” (istilah OSI) atau “gateway” (istilah TCP/IP).
Selain itu juga lapisan ini bertanggung jawab untuk pengiriman data melalui antar jaringan. Protokol lapisan intenet yang utama adalah internet protokol, IP (RFC 791, lihat juga RFC 919, 922,950). IP menggunakan protokol-protokol lain untuk tugas-tugas khusus internet. ICMP(dibahas nanti) digunakan untuk mengirimkan pesan-pesan ke lapisan host ke host. Adapun fungsi IP :
1. Pengalamatan
2. Fragmentasi datagram pada antar jaringan
3. Pengiriman datagram pada antar jaringan
c. Transport layer /host to host
Salah satu tanggung jawab lapisan transport adalah membagi pesan-pesan menjadi fragment-fragment yang cocok dengan pembatasan ukuran yg dibentuk oleh jaringan. Pada sisi penerima, lapisan transport menggabungkan kembali fragment untuk mengembalikan pesan aslinya, sehingga dapat diketahui bahwa lapisan transport memerlukan proses khusus pada satu komputer ke proses yg bersesuaian pada komputer tujuan. Hal ini dikenal sebagai Service Access Point (SAP) ID kepada setiap paket (berlaku pada model OSI, istilah TCP/IP untuk SAP ini disebut port *).
Mengenali pesan-pesan dari beberapa proses sedemikian rupa sehingga pesan tersebut dikirimkan melalui media jaringan yg sama disebut “multiplexing”. Prosedur mengembalikan pesan dan mengarahkannya pada proses yg benar disebut “demultiplexing”.
Tanggung javab lapisan transport yg paling berat dalam hal pengiriman pesan adalah mendeteksi kesalahan dalam pengiriman data tersebut. Ada dua kategori umum deteksi kesalahan dapat dilakukan oleh lapisan transport :
a. Reliable delivery, berarti kesalahan tidak dapat terjadi, tetapi kesalahan akan dideteksi jika terjadi. Pemulihan kesalahan dilakukan dengan jalan memberitahukan lapisan atas bahwa kesalahan telah terjadi dan meminta pengirimna kembali paket yg kesalahannya terdeteksi.
b. Unreliable delivery, bukan berarti kesalahan mungkin terjadi, tetapi menunjukkan bahwa lapisan transport tidak memeriksa kesalahan
tersebut. Karena pemeriksaan kesalahan memerlukan waktu dan mengurangi penampilan jaringan. Biasanya kategori ini digunakan jika
setiap paket mengandung pesan yg lengkap, sedangkan reliable delivery, jika mengandung banyak paket. Unreliable delivery, sering
disebut “datagram delivery” dan paket-paket bebas yg dikerimkan dengan cara ini sering disebut “datagram”.
Karena proses lapisan atas (application layer) memiliki kebutuhan yg bervariasi, terdapat dua protokol lapisan transport /host to host, TCP dan UDP. TCP adalah protokol yg handal. Protokol ini berusaha secara seksama untuk mengirimkan data ke tujuan, memeriksa kesalahan, mengirimkan data ulang bila diperlukan dan mengirimkan error ke lapisan ats hanya bila TCP tidak berhasil mengadakan komunikasi (dibahas nanti). Tetapi perlu dicatat bahwa kehandalan TCP tercapai dengan mengorbankan bandwidth jaringan yg besar.
UDP (User Datagram Protocol) disisi lain adalah protokol yg tidak handal. Protokol ini hanya “semampunya” saja mengirimkan data. UDP tidak akan berusaha untuk mengembalikan datagram yg hilang dan proses pada lapisan atas harus bertanggung jawab untuk mendeteksi data yg hilang atau rusak dan mengirimkan ulang data tersebut bila dibutuhkan.
c. Application layer Lapisan inilah biasa disebut lapisan akhir (front end) atau bisa disebut user program. Lapisan inilah yg menjadi alasan keberadaan lapisan
sebelumnya. Lapisan sebelumnya hanya bertugas mengirimkan pesan yg ditujukan utk lapisan ini. Di lapisan ini dapat ditemukan program yg menyediakan pelayanan jaringan, seperti mail server (email program), file transfer server (FTP program), remote terminal.
**********************************************
Token Ring merupakan teknologi LAN data link yg didefinisikan oleh IEEE 802.4 dimana sistem dihubungkan satu sama lain dengan menggunakan segmen kabel twisted-pair point-to-point untuk membentuk suatu struktur ring. Sebuah sistem diijinkan untuk mengirim hanya bila sistem tersebut memiliki token (data unit khsusus yg digunakan bersama-sama) yg akan dilewarkan dari satu sistem ke sistem lain sekitar ring.
=========================================
komputer port adalah tempat adalah tempat dimana informasi masuk dan keluar. Di PC contohnya monitor sebagai keluaran informasi, keyboard dan mouse sebagai masukan informasi. Tetapi dalam istilah internet, port berbentuk virtual (software) bukan berbentuk fisik seperti RS232 serial port (utk koneksi modem).
**********************************************
6. Bagaimana TCP dan IP bekerja ?
Seperti yg telah dikemukakan diatas TCP/IP hanyalah merupakan suatu lapisan protokol(penghubung) antara satu komputer dg yg lainnya dalam network, meskipun ke dua komputer tersebut memiliki OS yg berbeda. Untuk mengerti lebih jauh marilah kita tinjau pengiriman sebuah email. Dalam pengiriman email ada beberapa prinsip dasar yg harus dilakukan. Pertama, mencakup hal-hal umum berupa siapa yg mengirim email, siapa yg menerima email tersebut serta isi dari email tersebut. Kedua, bagaimana cara agar email tersebut sampai pada tujuannya.Dari konsep ini kita dapat mengetahui bahwa pengirim email memerlukan “perantara” yg memungkinkan emailnya sampai ke tujuan (seperti layaknya pak pos). Dan ini adalah tugas dari TCP/IP. Antara TCP dan IP ada pembagian tugas masing-masing.
TCP merupakan connection-oriented, yg berarti bahwa kedua komputer yg ikut serta dalam pertukaran data harus melakukan hubungan terlebih dulu sebelum pertukaran data ( dalam hal ini email) berlangsung. Selain itu TCP juga bertanggung jawab untuk menyakinkan bahwa email tersebut sampai ke tujuan, memeriksa kesalahan dan mengirimkan error ke lapisan atas hanya bila TCP tidak berhasil melakukan hubungan (hal inilah yg membuat TCP sukar untuk dikelabuhi). Jika isi email tersebut terlalu besar untuk satu datagram * , TCP akan membaginya kedalam beberapa datagram.
IP bertanggung jawab setelah hubungan berlangsung, tugasnya adalah untuk meroute data packet . didalam network. IP hanya bertugas sebagai kurir dari TCP dalam penyampaian datagram dan “tidak bertanggung jawab” jika data tersebut tidak sampai dengan utuh (hal ini disebabkan IP tidak memiliki informasi mengenai isi data yg dikirimkan) maka IP akan mengirimkan pesan kesalahan ICMP*. Jika hal ini terjadi maka IP hanya akan memberikan pesan kesalahan (error message) kembali ke sumber data. Karena IP “hanya” mengirimkan data “tanpa” mengetahui mana data yg akan disusun berikutnya menyebabkan IP mudah untuk dimodifikasi daerah “sumber dan tujuan” datagram. Hal inilah penyebab banyak paket hilang sebelum sampai kembali ke sumber awalnya. (jelas ! sumber dan tujuannya sudah dimodifikasi)
Kalimat Datagram dan paket sering dipertukarkan penggunaanya. Secara teknis, datagram adalah kalimat yg digunakan jika kita hendak menggambarkan TCP/IP. Datagram adalah unit dari data, yg tercakup dalam protokol.
***********************************************
ICPM adalah kependekan dari Internet Control Message Protocol yg bertugas memberikan pesan dalam IP. Berikut adalah beberapa pesan potensial sering timbul (lengkapnya lihat RFC 792):
a. Destination unreachable, terjadi jika host,jaringan,port atau protokol tertentu tidak dapat dijangkau.
b. Time exceded, dimana datagram tidak bisa dikirim karena time to live habis.
c. Parameter problem, terjadi kesalahan parameter dan letak oktert dimana kesalahan terdeteksi.
d. Source quench, terjadi karena router/host tujuan membuang datagram karena batasan ruang buffer atau karena datagram tidak dapat diproses.
e. Redirect, pesan ini memberi saran kepada host asal datagram mengenai router yang lebih tepat untuk menerima datagram tsb.
f. Echo request dan echo reply message, pesan ini saling mempertukarkan data antara host.
Selain RFC 792 ada juga RFC 1256 yg isinya berupa ICMP router discovery message dan merupakan perluasan dari ICMP, terutama membahas mengenai kemampuan bagi host untuk menempatkan rute ke gateway.
************************************************
7. Bagaimanakah bentuk format header protokol UDP,TCP,IP ?
1. UDP…….!!!!!
UDP memberikan alternatif transport untuk proses yg tidak membutuhkan pengiriman yg handal. Seperti yg telah dibahas sebelumnya, UDP merupakan protokol yg tidak handal, karena tidak menjamin pengiriman data atau perlindungan duplikasi. UDP tidak mengurus masalah penerimaan aliran data dan pembuatan segmen yg sesuai untuk IP.Akibatnya, UDP adalah protokol sederhana yg berjalan dengan kemampuan jauh dibawah TCP. Header UDP tidak mengandung banyak informasi, berikut bentuk headernya :
source port, adalah port asal dimana system mengirimkan datagram. Destination port, adalah port tujuan pada host penerima.
Length, berisikan panjang datagram dan termasuk data. Checksum, bersifat optional yg berfungsi utk meyakinkan bahwa data tidak akan mengalami rusak (korup)
2. TCP
Seperti yg telah dibahas sebelumnya, TCP merupakan protokol yg handal dan bertanggung jawab untuk mengirimkan aliran data ke tujuannya secara handal dan berurutan. Untuk memastikan diterimanya data, TCP menggunakan nomor urutan segmen dan acknowlegement (jawaban). Misalkan anda ingin mengirim file berbentuk seperti berikut :
TCP kemudian akan memecah pesan itu menjadi beberapa datagram (untuk melakukan hal ini, TCP tidak mengetahui berapa besar datagram yg bisa ditampung jaringan. Biasanya, TCP akan memberitahukan besarnya datagram yg bisa dibuat, kemudian mengambil nilai yg terkecil darinya, untuk memudahkan).
—- —- —- —- —- —- —- —- —- —- —- —-
TCP kemudian akan meletakan header di depan setiap datagram tersebut. Header ini biasanya terdiri dari 20 oktet, tetapi yg terpenting adalah oktet ini berisikan sumber dan tujuan “nomor port (port number)” dan “nomor urut (sequence number)”. Nomor port digunakan untuk menjaga data dari banyaknya data yg lalu lalang. Misalkan ada 3 orang yg mengirim file. TCP anda akan mengalokasikan nomor port 1000, 1001, dan 1002 untuk transfer file. Ketika datagram dikirim, nomor port ini menjadi “sumber port (source port)” number untuk masing-masing jenis transfer. Yg perlu diperhatikan yaitu bahwa TCP perlu mengetahui juga port yg dapat digunakan oleh tujuan (dilakukan diawal hubungan). Port ini diletakan pada daerah “tujuan port (destination port)”. Tentu saja jika ada datagram yg kembali, maka source dan destination portnya akan terbalik, dan sejak itu port anda menjadi destination port dan port tujuan menjadi source port.
Setiap datagram mempunyai nomor urut (sequence number) masing-masing yg berguna agar datagram tersebut dapat tersusun pada urutan yg benar dan agar tidak ada datagram yg hilang. TCP tidak memberi “nomor” datagram, tetapi pada oktetnya. Jadi jika ada 500 oktet data dalam setiap datagram, datagram yg pertama mungkin akan bernomor urut 0, kedua 500, ketiga 1000, selanjutnya 1500 dan eterusnya. Kemudian semua susunan oktet didalam datagram akan diperiksa keadaannya benar atau salah, dan biasa disebut dg “checksum”. Hasilnya kemudian diletakan ke header TCP. Yg perlu diperhatikan ialah bahwa checksum ini dilakukan di kedua komputer yg melakukan hubungan. Jika nilai keberadaan susunan oktet antara satu checksum dg checksum yg lain tidak sama, maka sesuatu yg tidak diinginkan akan terjadi pada datagram tersebut, yaitu gagalnya koneksi (lihat bahasan sebelumnya). Jadi inilah bentuk datagram tersebut:
Jika kita misalkan TCP header sebagai “T”, maka seluruh file akan berbentuk sebagai berikut :
T—- T—- T—- T—- T—- T—- T—- T—- T—- T—- T—-
Ada beberapa bagian dari header yg belum kita bahas. Biasanya bagian header ini terlibat sewaktu hubungan berlangsung.
- Seperti ‘acknowledgement number’ misalnya, yg bertugas untuk menunggu jawaban apakah datagram yg dikirim sudah sampai atau belum. Jika tidak ada jawaban (acknowledgement) dalam batas waktu tertentu, maka data akan dikirim lagi.
- Window berfungsi untuk mengontrol berapa banyak data yg bisa singgah dalam satu waktu. Jika Window sudah terisi, ia akan segera langsung mengirim data tersebut dan tidak akan menunggu data yg terlambat, karena akan menyebabkan hubungan menjadi lambat.
- Urgent pointer menunjukan nomor urutan oktet menyusul data yg mendesak. Urgent pointer adalah bilangan positif berisi posisi dari nomor urutan pada segmen. Reserved selalu berisi nol. Dicadan kan untuk penggunaan mendatang.
- Control bit (disamping kanan reserved, baca dari atas ke bawah). Ada enam kontrol bit :
a. URG, Saat di set 1 ruang urgent pointer memiliki makna, set 0 diabaikan.
b. ACK saat di set ruang acknowledgement number memiliki arti.
c. PSH, memulai fungsi push.
d. RST, memaksa hubungan di reset.
e. SYN, melakukan sinkronisasi nomor urutan untuk hubungan. Bila diset maka hubungan di buka.
f. FIN, hubungan tidak ada lagi.
3. IP
TCP akan mengirim setiap datagram ke IP dan meminta IP untuk mengirimkannya ke tujuan(tentu saja dg cara mengirimkan IP alamat tujuan). Inilah tugas IP sebenarnya. IP tidak peduli apa isi dari datagram, atau isi dari TCP header. Tugas IP sangat sederhana, yaitu hanya mengantarkan datagram tersebut sampai tujuan (lihat bahasan sebelumnya). Jika IP melewati suatu gateway, maka ia kemudian akan menambahkan header miliknya. Hal yg penting dari header ini adalah “source address” dan “Destination address”, “protocol number” dan “checksum”. “source address” adalah alamat asal datagram. “Destination address” adalah alamat tujuan datagram (ini penting agar gateway mengetahui ke mana datagram akan pergi). “Protocol number” meminta IP tujuan untuk mengirim datagram ke TCP. Karena meskipun jalannya IP menggunakan TCP, tetapi ada juga protokol tertentu yg dapat menggunakan IP, jadi kita harus memastikan IP menggunakan protokol apa untuk mengirim datagram tersebut. Akhirnya, “checksum” akan meminta IP tujuan untuk meyakinkan bahwa header tidak mengalami kerusakan. Yang perlu dicatat yaitu bahwa TCP dan IP menggunakan checksum yang berbeda.
Jika kita misalkan IP header sebagai “I”, maka file sekarang akan berbentuk :
IT—- IT—- IT—- IT—– IT—– IT—– IT—– IT—-
Selanjutnya berikut ringkasan mengenai bagian header yg belum dibahas :
a. Total length, merupakan panjang keseluruhan datagram dalam oktet, termasuk header dan data IP.
b. Identification, digunakan untuk membantu proses penggabungan kembali pecahan-pecahan dari sebuah datagram.
c. Flag,berisi tiga kontrol flag.
- bit 0, dicadangkan, harus 0.
- Bit 1, tidak boleh pecah.
- Bit 2, masih ada fragment lagi.
d. Fragment offset, menunjukan posisi fragment di dalam datagram.
e. Time to live, menunjukan batas waktu maksimal bagi sebuah datagram untuk berada pada jaringan.
f. Option, lihat RFC 791.
